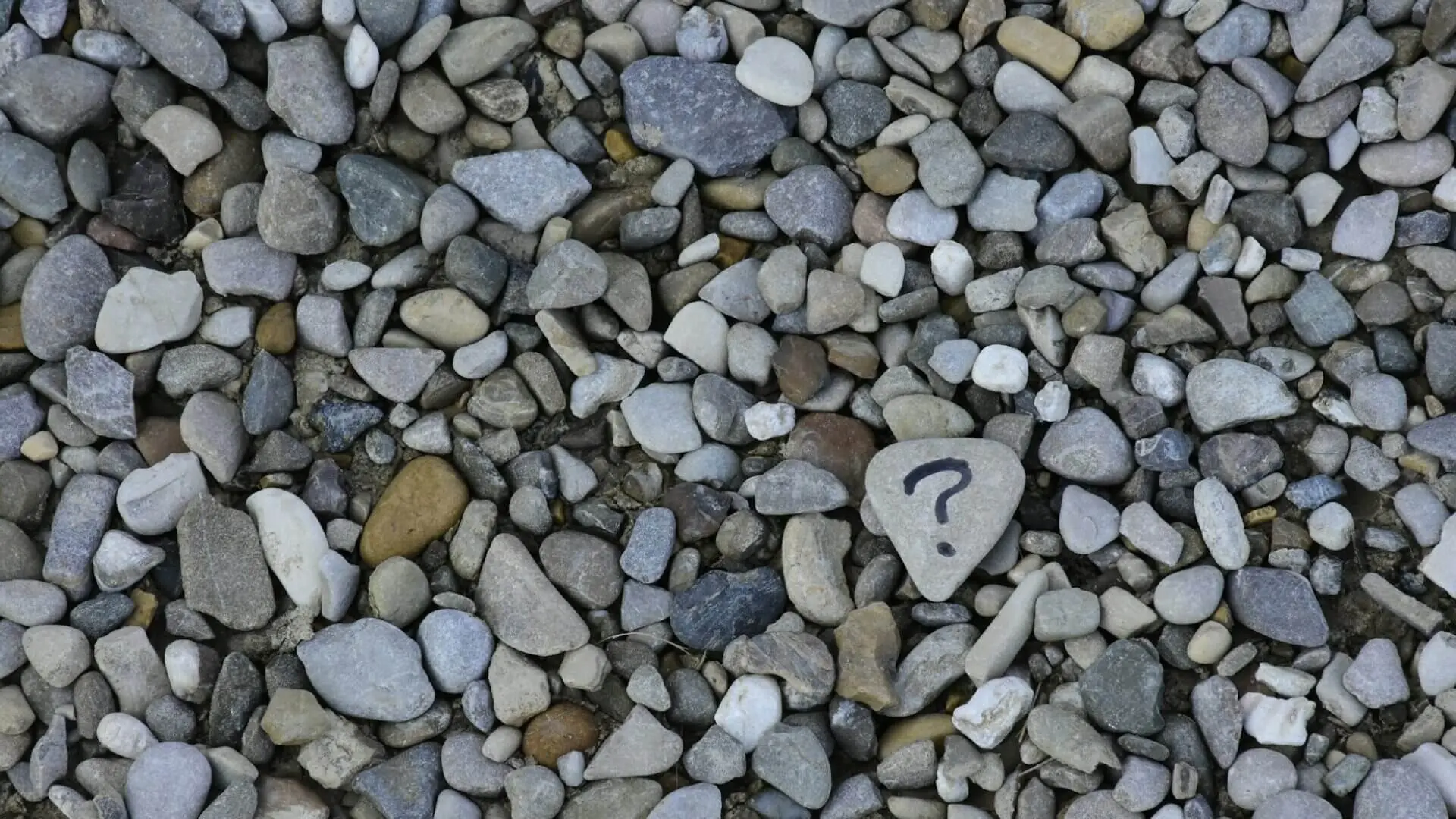AllertaLom è un’applicazione realizzata da Regione Lombardia che permette di ricevere gli alert di Protezione Civile ad esempio riguardanti i nubrifagi. Ha avuto un’esplosione di download (arrivando a oltre 500.000 in pochi giorni) nel momento in cui è stata aggiunta la funzionalità di automonitoraggio associata al Covid19.
Indice degli argomenti
Cos’è e come funziona AllertaLom di Regione Lombardia
La funzione di automonitoraggio permette grazie a poche e semplici domande di inviare a Regione Lombardia, una volta al giorno, informazioni relative al proprio stato di salute, in maniera anonima. Questo permette a Regione Lombardia di raccogliere big data (grandi quantità di dati sullo stato dei cittadini) e poterli processare in modo da verificare lo stato di salute della popolazione che si presta a scaricare l’applicazione e compilare quotidianamente il brevissimo questionario.
Come scaricare dal play store di Google
Vediamo come è possibile attivare l’applicazione. L’esempio è per Android, ma per IOS cambia molto poco.
Iniziamo dal download dell’applicazione. Si fa in Google play store e si cerca AllertaLom:
Passaggio 1
 | Porre attenzione che l’app si chiami “AllertaLOM” e che la società che l’ha realizzata sia Regione Lombardia. Quindi cliccare su “Installa”. |
Passaggio 2
 | L’applicazione occupa poco spazio (meno di 10 MB) ed è di veloce installazione. |
Passaggio 3
 | Come si può vedere, sebbene non abbia un rating molto alto (solo 2.6) è stata installata più di 500.000 volte al 09.04.2020 (e ad una settimana prima era solo a 100.000+ download). Per aprirla si tratta di cliccare su “Apri” |
Passaggio 4
 | Una volta cliccato su apri, viene mostrato il logo dell’app e quindi questa si avvia. |
Come funziona l’app
Passaggio 5
 | La prima videata dell’app è informativa. Volendo se ne possono vedere altre come quella sotto scorrendo con il dito verso sinistra. Per proseguire cliccare su “accedi”. |
Passaggio 6
 | Prima di accedere viene richiesto di confermare i termini di servizio dell’applicazione. In particolare, si può confermare cliccando su “Accetta” in basso a destra. Dopo aver cliccato compare la videata sotto di conferma accettazione. Oppure si può scorrere verso il basso per una lettura completa.  Cliccando nuovamente “accetta” le condizioni d’uso sono confermate. |
Passaggio 7
 | Quindi viene richiesto di accettare le condizioni relative al GDPR, che ormai tutti conosciamo. Stesso meccanismo delle condizioni di uso dell’applicazione. Cliccando su Accetta si apre una finestra Cliccando nuovamente “accetta si prosegue”. |
Passaggio 8
 | Ultima configurazione richiesta è quella delle preferenze. Si può scegliere se essere notificati in merito al coronavirus (che consigliamo di tenere), i rischi tipici della protezione civile (a scelta) e su che territori (tipicamente la Regione Lombardia). Una volta scelto (un esempio si trova sotto), cliccando su “Salva” si salvano le preferenze.  |
Passaggio 9
 | A questo punto parte la sezione interessante associata al Covid, in automatico. La sezione che si chiama “CercaCovid” permette di automonitorare i propri dati per capire se si è a rischio Covid19. La prima videata spiega perché Regione Lombardia ha creato questa sezione. Almeno la prima volta si consiglia di cliccare su “Come funziona?” |
Passaggio 10
 | In questa videata viene spiegato in poche chiare righe come funziona il questionario che segue. |
Il questionario dell’app Allertalom
Passaggio 11
 | Il questionario è composto da una serie di campi da compilare, che possono essere:
Vedremo poi altri campi. I campi con l’asterisco rosso sono obbligatori per completare il questionario. La prima sezione contiene informazioni personali (ma senza nome e cognome rimangono indicative ma anonime), nella seconda sezione ci sono le condizioni mediche. Il tutto è autovalutato. |
Passaggio 12
 | Ecco un esempio di compilazione delle prime sezioni. |
Passaggio 13
 | Le informazioni di contesto riguardano dove si abita e il luogo di lavoro. Vanno inseriti anche gli spostamenti per lavoro. La domanda “Ti sposti da casa per motivi di lavoro” è a scelta singola, ovvero posso scegliere una sola opzione, tra “No”,” No, perché faccio smart working” e “Si, esco di casa per lavoro”. Lo si può notare dalla spunta di fianco verde. |
Passaggio 14
 | Quando si clicca sul Comune di abitazione o di lavoro viene aperta una videata di inserimento dati. Basta inserire le iniziali del Comune perché la lista si aggiorni e quindi scegliere il comune preferito. |
Passaggio 15
 | Per ora abbiamo inserito informazioni più o meno oggettive. Ora inizia l’autodiagnosi, con domande mirate a capire lo stato di salute. |
Passaggio 16
 | L’autodiagnosi prosegue con ulteriori domande sui sintomi tipici del Covid, o perlomeno i noti e diffusi. |
Passaggio 17
 | Ed eccoci arrivati all’ultima domanda. Cliccando poi su “confermo di aver preso visione …” il tasto “Invia” diventa verde e si può procedere all’invio delle proprie informazioni, possibile solo 1 volta al giorno. |
Passaggio 18
 | Cliccando su “SI” l’invio viene confermato e appare la schermata seguente. Con i ringraziamenti di Regione per la compilazione. |
Passaggio 19
 | Completato il tutto si viene mandati alla schermata iniziale dell’applicazione (quella per intenderci in cui si atterrerà al prossimo avvio dell’applicazione). Come si può vedere in bella vista in alto c’è il tasto rosso CercaCovid che serve al prossimo avvio dell’app per avviare il questionario di autodiagnosi relativo al Covid.  |
 | In caso si cerchi di compilare due volte nello stesso giorno il questionario, verrà presentato un messaggio come segue. basterà aspettare il giorno dopo per poter nuovamente compilare il questionario. |
Il resto dell’app, ovvero la parte non Covid, è tutta da scoprire chi è interessato ad avere gli alert di Protezione Civile della Lombardia.
Conclusioni
L’app è molto leggera e semplice da utilizzare. Il questionario altrettanto semplice da compilare. Interessante potrebbe essere rendere disponibili nell’app stessa i risultati del monitoraggio di Regione Lombardia.