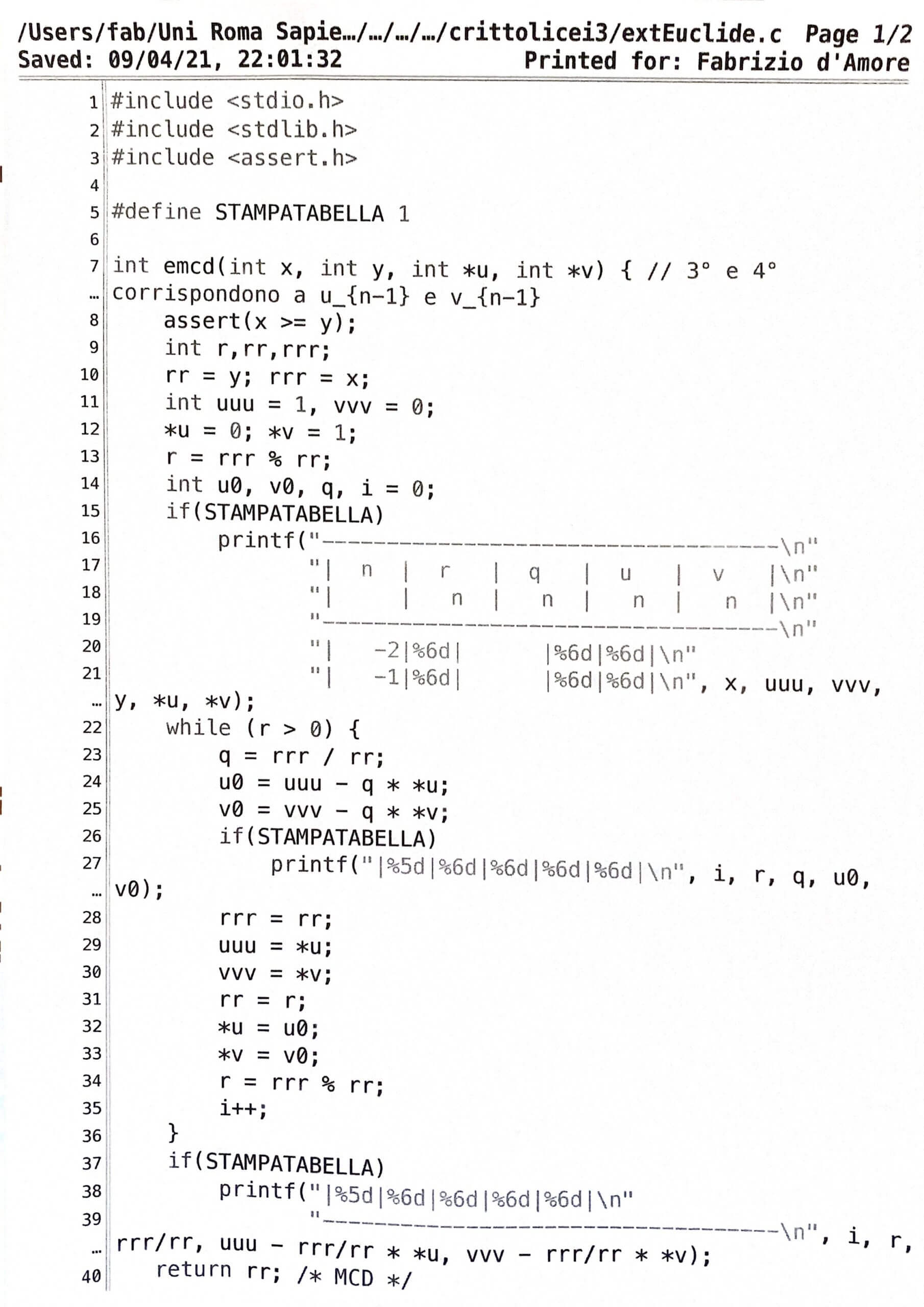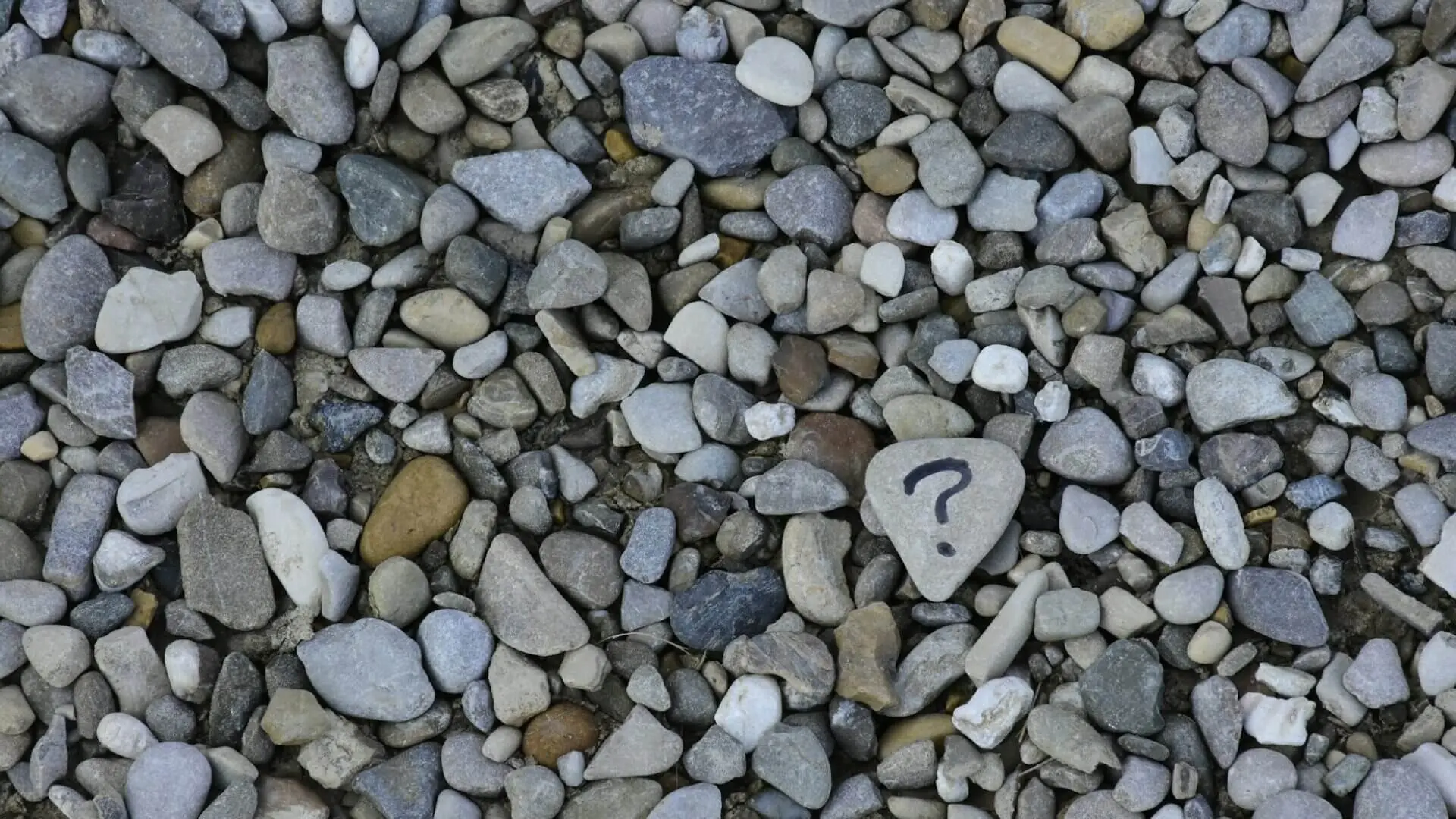C’è un problema che si è presentato, immaginiamo. a molti di noi, nella vita professionale e personale: come inviare una copia digitale “decente” (di qualità accettabile o buona) di un documento cartaceo che possediamo?
L’uso diffuso di inviare foto con Whatsapp, o con altra applicazione di instant messaging, produce infatti risultati insufficienti, di cui si rende conto il destinatario al momento della stampa, con sfondi che assumono colori, che diventano grigi scuri nella stampa bianca e nero.
Le procedure descritte fanno riferimento al mondo iOS, ma le applicazioni usate esistono anche su Android.
Indice degli argomenti
Come condividere un’immagine di qualità
Come menzionato nella premessa, l’abitudine, abbastanza consolidata, di condividere una copia digitale di un documento cartaceo, sfruttando le potenzialità dello smartphone, che può condividere attraverso molti diversi sistemi (e-mail, instant messaging ecc.), basata sull’invio di una foto del documento, produce risultati mediocri, se non disastrosi, indipendenti dalla qualità della fotocamera, inimmaginabili a chi invia, ma concreti per chi riceve. In Fig. 1 è mostrato un esempio.
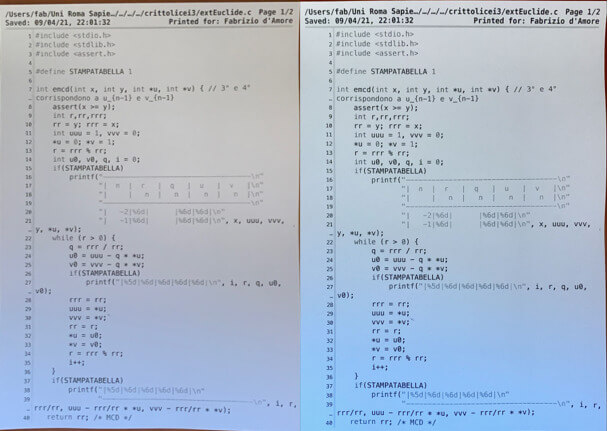
Fig. 1. A sinistra foto (di buona qualità) di una stampa, a destra la scansione automatica con Microsoft Lens.
La foto dovrebbe essere modificata con uno strumento di elaborazioni immagini come Photoshop (commerciale) o Glimpse (open source) che non tutti possiedono e sanno usare; lo strumento dovrebbe rendere bianco lo sfondo del documento, in cui la foto invece introduce invece un colore. Ma anche sapendolo e potendolo fare, il passaggio non è scontato e non sempre abbiamo tempo e pazienza di farlo. Più precisamente si tratta di modificare alcuni colori abbastanza simili fra loro, sostituendoli con il bianco (sfondo tipico). Tuttavia, non sempre lo sfondo è bianco, ma può assumere altre colorazioni.
Le app disponibili
Ben lungi dal voler fare un elenco delle app che aiutano gli utenti in tale compito di condivisione, semplificando le operazioni e rendendole più veloci, menzioniamo qui alcune app che lo possono fare: Dropbox, HP Smart e Lens.
Prendiamo in esame Dropbox, app famosa soprattutto per consentire l’accesso lettura/scrittura al cloud (parleremo di cloud in altra circostanza, anche se ne abbiamo già sottolineato l’efficacia per la protezione contro il ransomware).
Dropbox
All’avvio dell’app Dropbox basta effettuare tap sul + che appare in basso al centro (iOS, cfr. Fig. 2) per ottenere una lista di azioni, fra cui “Scansiona documento“: si otterrà una schermata con la fotocamera posteriore già in azione e che presenterà alcune impostazioni che dipendono dalla smartphone ma che in generale sono già predefinite in maniera corretta.
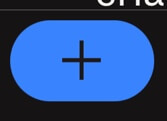
Fig. 2. Simbolo in Dropbox app per l’accesso alle funzioni della app, fra cui la scansione.
Verrà scattata foto automaticamente (senza dover necessariamente pigiare sul pulsante di scatto, che può essere comunque fatto). Dopo l’acquisizione dell’immagine la app effettuerà alcune elaborazioni in automatico, con un risultato generalmente accettabile, ma che potrà essere modificato premendo l’apposito pulsante (Fig. 3).
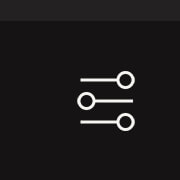
Fig. 3. Pulsante per la modifica dell’immagine acquisita.
Piuttosto interessante è la possibilità di utilizzare filtri per correggere eventuali ombre presenti sull’immagine acquisita a cui si accede premendo sull’immagine mostrata in Fig. 4; fra i filtri disponibili, segnalo quello B/N (bianco e nero) che regolarizza fortemente il documento, eliminando colori intermedi.
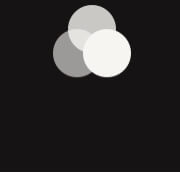
Fig. 4. Pulsante per il filtraggio manuale.
Non si ritiene di dover descrivere con esattezza ogni passo ma credo sia rilevante osservare che il risultato dell’acquisizione può essere salvato, in formato pdf o png, in una cartella a scelta nel cloud offerto da Dropbox[6]: una volta eseguita l’operazione sarà possibile condividere o esportare il documento creato. In ultimo vorrei sottolineare come sia possibile ottenere l’accesso immediato all’acquisizione tramite l’apposito widget,[7] che su iOS appare come illustrato in Fig. 5.

Fig. 5. Widget iOS per l’accesso diretto alla scansione.
Qualora non si gradisca il passaggio intermedio obbligatorio attraverso il cloud si può usare l’app Lens.
Microsoft Lens
La app di Microsoft appare indipendente da un prodotto/servizio. La sua icona iOS è mostrata in Fig. 6.
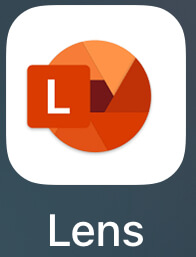
Fig. 6. Icona dell’app Microsoft Lens
Al suo lancio è mostrata immediatamente la schermata di acquisizione mediante fotocamera posteriore, assieme alla possibilità di preselezionare il filtro voluto (azioni, documento, lavagna, biglietto da visita e foto), con le corrispondenti impostazioni. È possibile selezionare la fotocamera anteriore, sebbene mi sembri poco utile. Più interessante, la app tenta di individuare automaticamente i bordi del documento da acquisire. Una volta effettuata l’acquisizione, la qualità ottenuta sarà abbastanza soddisfacente, purché all’inizio si sia preselezionata la modalità rispondente al bisogno. Nel caso ci si senta insoddisfatti la app mette a disposizione vari comandi di modifica e/o aggiunta dettagli. Alla fine, sarà possibile salvare la foto in vari modi, fra cui quello chiamato “Altre app,” che consente di accede all’interfaccia di condivisione del sistema operativo.
Conclusioni
Non si intende descrivere le modalità di funzionamento di altre app utili all’obiettivo scansione, non perché non siano interessanti, ma perché tutte vagamente simili, sebbene non identiche. Inoltre, quanto più una descrizione sarà ricca di dettagli operativi ed immagini, tanto più sarà probabile che essa debba essere rapidamente aggiornata, a causa di variazioni intervenute durante la normale manutenzione del software.
È per questo che siamo ben lungi dall’adottare quell’atteggiamento che è così facile trovare in rete, per cui le soluzioni vengono offerte all’utente considerandolo un essere privo di senso critico e adattabilità, incapace di superare un problema legato alla imperfetta corrispondenza fra descrizione e realtà.
In molti casi queste abbondano di dettagli minuziosi: attenzione a quelle obsolete, non sempre riconoscibili come tali. In questo caso, non si ha nessuna intenzione di manutenere le descrizioni fornite. Si ritiene che una volta compresa la modalità di interazione, poi si sarà in grado di interagire con qualunque altra app o con variazioni di quelle descritte. Ecco una scansione del foglio mostrato all’inizio con la app HP Smart.