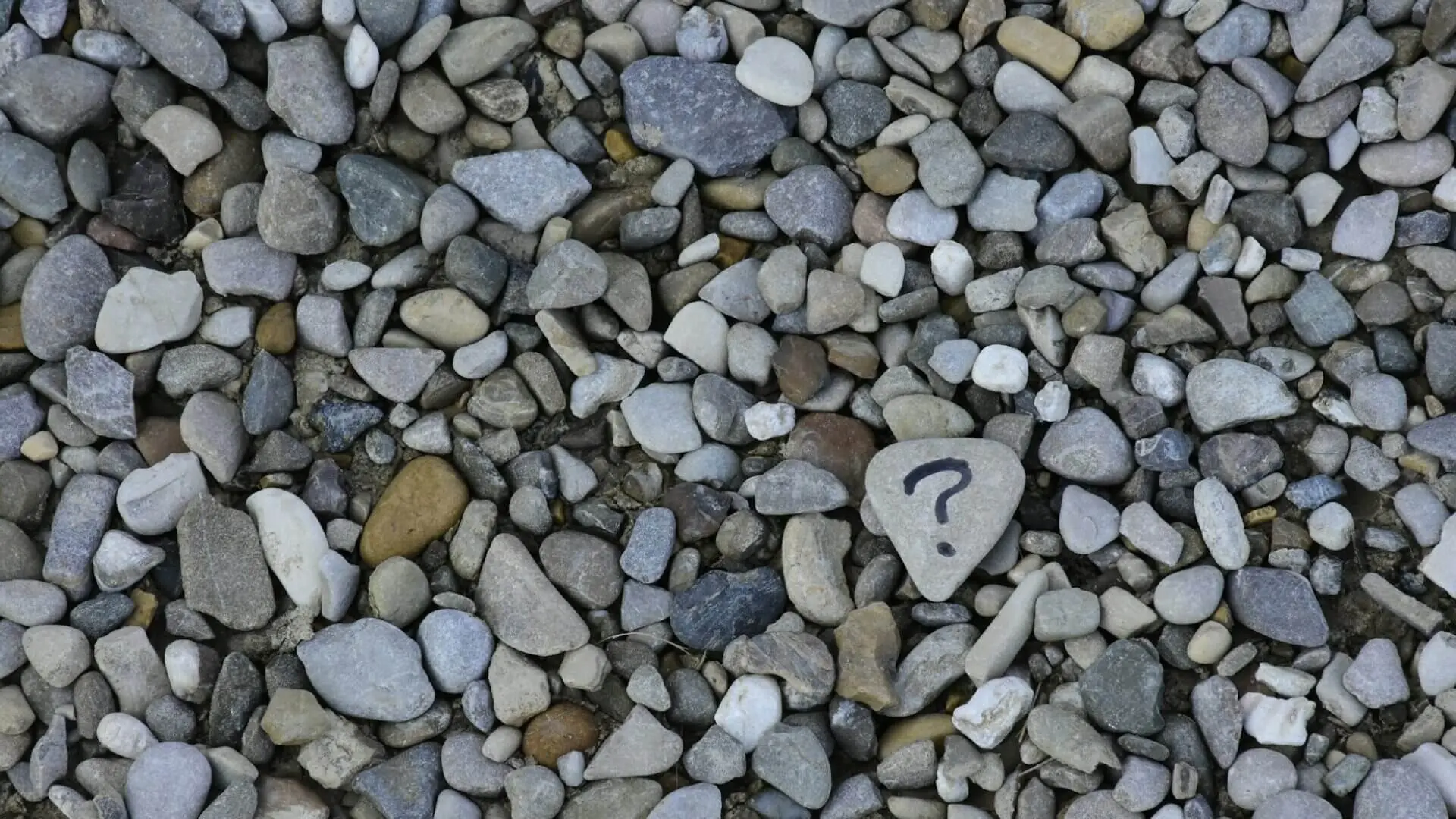Nei prossimi mesi le Pubbliche Amministrazioni dovranno adeguarsi a nuovi criteri di accessibilità e, come vedremo, c’è ancora molto da lavorare, anche e soprattutto in un momento storico come quello che stiamo vivendo, per far sì che chiunque possa aver accesso alle informazioni pubblicate sui siti delle PA.
Indice degli argomenti
I siti della PA e l’emergenza covid-19
Sì, perché dall’inizio dell’emergenza ad oggi, sui siti web istituzionali degli Enti Pubblici si sono susseguite moltissime notizie e informazioni relative all’emergenza in atto.
Avvisi, locandine, vademecum, decreti e modelli di autocertificazione hanno iniziato ad invadere i siti web e i profili social di molte Amministrazioni, con l’obiettivo (più che giusto) di condividere informazioni di estrema importanza e interesse pubblico con i propri cittadini.
Quello di cui ci siamo resi conto fin dalle prime ore è che la maggior parte di queste informazioni – e dei documenti ad esse allegati – non fossero totalmente accessibili alle persone con disabilità.
Immagini senza testi alternativi, video senza sottotitoli o successive trascrizioni e documenti scansionati sono solo alcuni esempi che dovrebbero aiutarci a comprendere quanto sia stato “complicato”, per alcune persone, comprendere le informazioni divulgate.
Per questo motivo e nell’ottica di aiutare le Pubbliche Amministrazioni a condividere contenuti accessibili a tutti, ci siamo sentiti in dovere di condividere questa guida, preparata alcuni mesi fa per gli Enti che hanno cominciato il proprio percorso di Transizione Digitale.
Questa guida vuole essere di supporto, nello specifico, a tutti quei dipendenti pubblici che, ogni giorno, si trovano a dover pubblicare documenti sul sito istituzionale e/o condividere sul profilo social del proprio Ente documenti che dovranno risultare accessibili a tutti, e quindi anche (e soprattutto, in un momento come questo) alle persone con disabilità.
Cos’è un documento accessibile?
“L’informazione accessibile è quella che tutti possono fruire, qualunque sia lo strumento utilizzato per ottenerla e qualunque sia la condizione fisica/psichica del destinatario.”
Con il termine “accessibile” si intende un documento che può essere fruito da tutti, comprese quindi quelle persone che presentano disabilità nell’utilizzo degli strumenti informatici e che usufruiscono di tecnologie assistive per la lettura dei contenuti, conosciuti come strumenti di sintesi vocale “text-to-speech” (Screen Readers).
Il formato digitale più idoneo per soddisfare l’esigenza di produrre documenti accessibili, è il PDF accessibile.
La creazione di un PDF accessibile parte dalla creazione di un documento originario accessibile – utilizzando software di videoscrittura come Word della suite Microsoft Office o Writer di OpenOffice e LibreOffice – convertito successivamente in PDF.
Per questo motivo, non rispondono ai criteri di accessibilità i PDF derivanti da scansioni di documenti cartacei con scanner.
Tali documenti, che al loro interno non contengono testo ma immagini che rappresentano testo, non sono leggibili attraverso i lettori vocali e rappresentano la barriera più grande in termini di accessibilità.
Perché è necessario (e obbligatorio per le PA) creare documenti accessibili
Otre a garantire il diritto di una persona – indipendentemente dal grado di disabilità – di poter accedere alle informazioni, ci tengo a ricordare l’esistenza di una Direttiva Europea che stabilisce gli standard di accessibilità per i siti web e le applicazioni mobili degli Enti Pubblici.
Questa direttiva è stata recepita in Italia con il Decreto Legislativo 106 del 10 Agosto 2018 “Riforma dell’attuazione della direttiva (UE) 2016/2102 relativa all’accessibilità dei siti web e delle applicazioni mobili degli enti pubblici”, che sostituisce la legge 4 del 9 Gennaio 2014 “Disposizioni per favorire l’accesso dei soggetti disabili agli strumenti informatici” (Legge Stanca, proposta dal ministro Lucio Stanca, Ministro per l’innovazione e le tecnologie nel Governo Berlusconi II)
Come realizzare un documento PDF accessibile
Struttura dei contenuti
Per prima cosa è importante capire e analizzare la struttura dei contenuti di un documento, in modo da poterlo definire completamente accessibile.
Un documento accessibile può essere paragonato a un libro, con un titolo e più capitoli, all’interno di ogni capitolo più paragrafi.
Nel caso di documenti molto articolati e complessi, diventa indispensabile l’inserimento di un sommario.
Il consiglio è di utilizzare un linguaggio semplice e frasi brevi, per agevolare la comprensibilità e la lettura dei contenuti, così come limitare l’uso di tabelle e grafici troppo complessi.
E’ opportuno anche non ripetere le stesse informazioni più volte all’interno del documento, al fine di evitare al lettore confronti finalizzati a cogliere eventuali differenze di contenuto.
In ultimo, ma non in ordine di importanza, è importante attribuire al documento un nome sintetico e significativo dal punto di vista semantico in relazione ai contenuti.
Come esempio, nell’immagine seguente il nome che ho attribuito, in fase di salvataggio, al documento che ho creato contenente la “Guida alla creazione di un documento PDF accessibile”.
Come vedi, il nome del file corrisponde al titolo del documento.
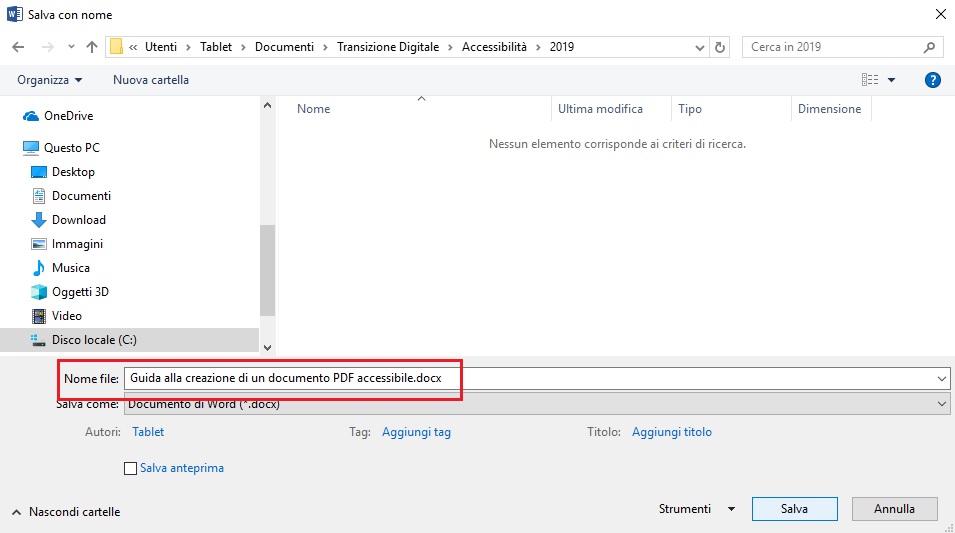
Figura 1 – Attribuire un nome sintetico e significativo al documento
Proprietà del documento
Per agevolare il compito agli strumenti di sintesi vocale o per facilitare successive revisioni del documento, è importante che al documento vengano aggiunte le seguenti proprietà – che si possono trovare all’interno delle informazioni del documento:
- Titolo
- Autore
- Lingua
- Parole chiave
Come aggiungere le proprietà di un documento con Microsoft Word
Se si utilizza Microsoft Word si possono aggiungere le proprietà del documento seguendo questi passaggi:
- Clic sulla scheda “File”
- Clic su “Proprietà” e poi scegli “Proprietà avanzate”
- Nella scheda Riepilogo aggiungere le proprietà del documento
Nell’immagine seguente, è visualizzata la schermata di Microsoft Word che permette di accedere alla configurazione delle proprietà del documento:
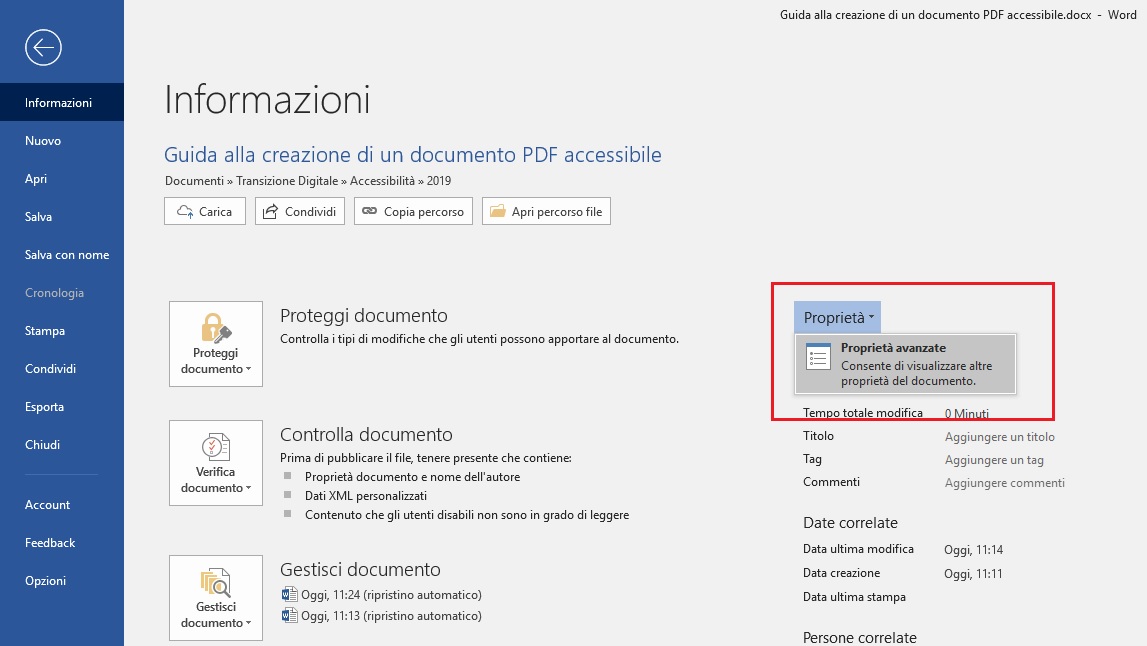
Figura 2 – Aggiungere le proprietà al documento con Microsoft Word
In questa immagine, invece, sono elencate le proprietà che ho aggiunto al documento “Guida alla creazione di un documento PDF accessibile”:
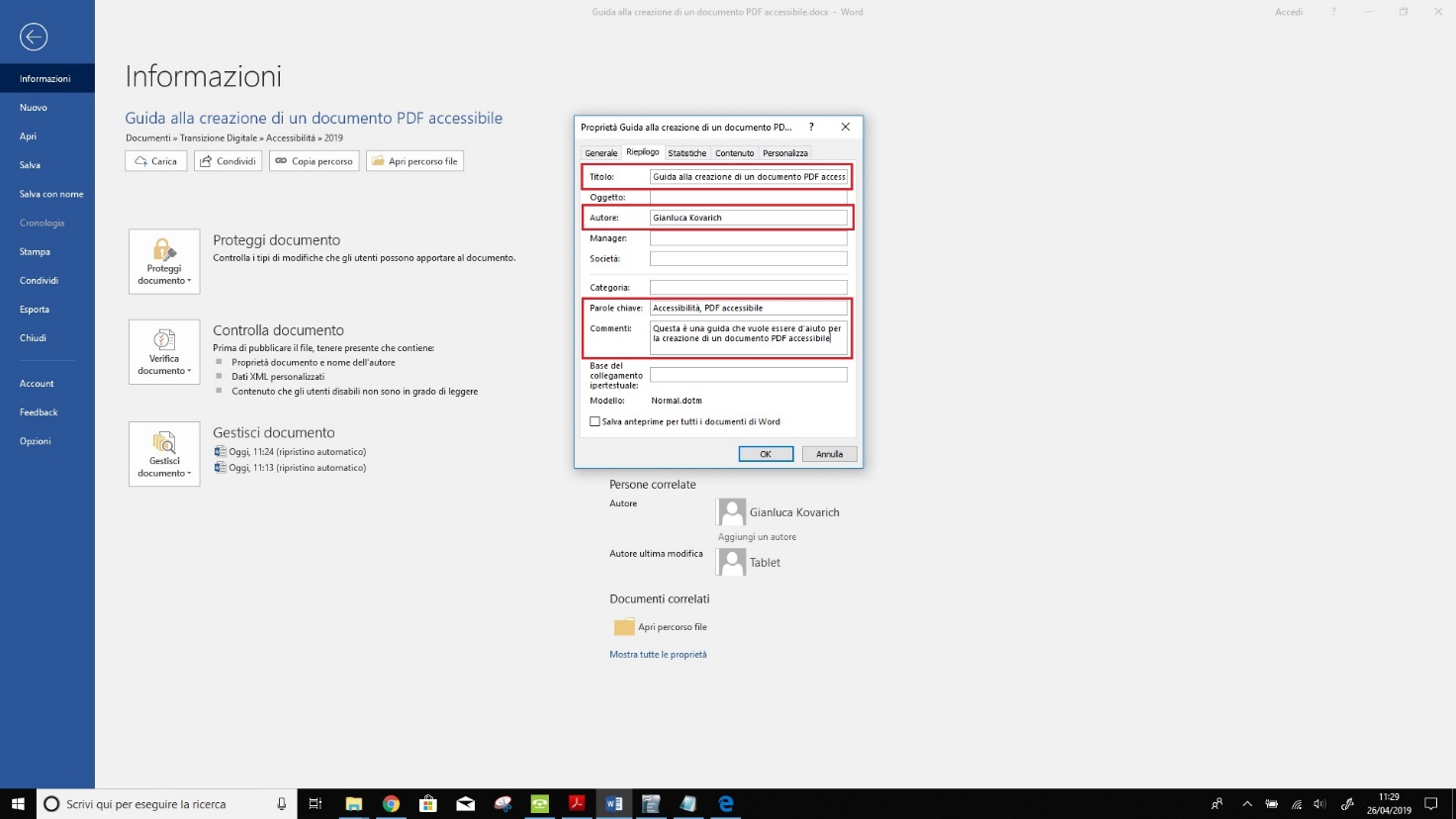
Figura 3 – Aggiungere le proprietà al documento con Microsoft Word
Come aggiungere le proprietà di un documento con Writer (OpenOffice / LibreOffice)
Anche per gli utilizzatori di Writer (OpenOffice / LibreOffice) è molto semplice aggiungere le proprietà di un documento, seguendo questi passaggi:
- Clic su “File”
- Clic su “Proprietà”
- Nella scheda Descrizione aggiungere le proprietà del documento
Nell’immagine seguente, è visualizzata la maschera per l’inserimento delle proprietà dello stesso documento creato con OpenOffice Writer:
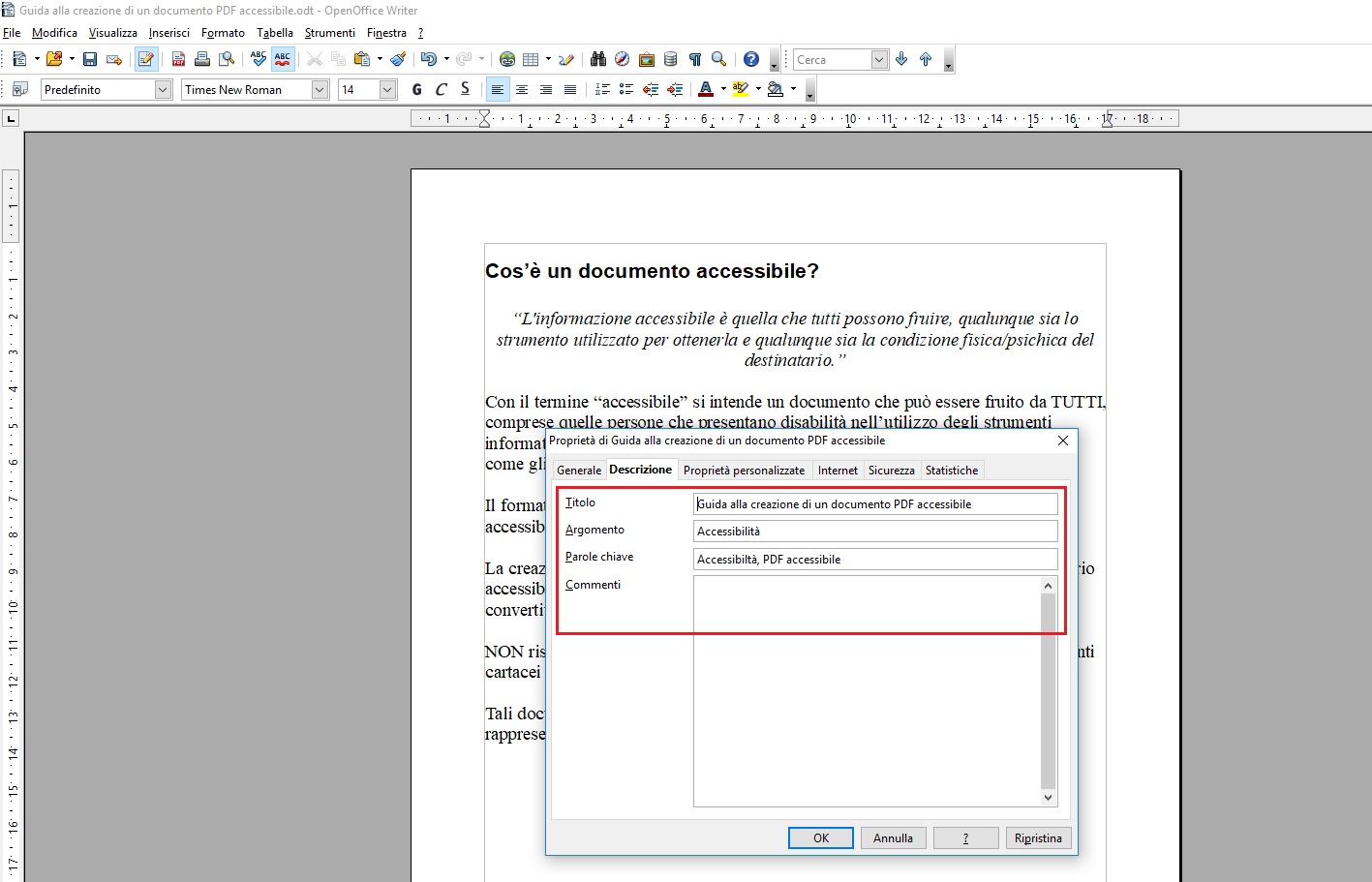
Figura 4 – Come aggiungere le proprietà al documento con OpenOffice Writer
Stili e formattazione
E’ possibile (e doveroso!) utilizzare gli stili e le funzionalità di lista per formattare i contenuti in capitoli, paragrafi e punti elenco, con lo scopo di dare una struttura logica corretta al documento.
In questo modo sarà anche più semplice la conversione finale del documento originario in formato PDF accessibile.
In particolare, ricordati di:
- Utilizzare i titoli: utilizzare gli stili (di intestazione) per creare una struttura logica del documento. Non occorre, infatti, aumentare le dimensioni del testo per creare l’aspetto di intestazioni o dare loro risalto, ma semplicemente scegliere uno stile adeguato allo scopo dell’elemento (per esempio “Titolo1”, “Titolo2”, “Titolo3”, ecc.)
- Utilizzare le liste: utilizzare gli stili (di elenco) per le liste. Se gli elementi seguono una sequenza specifica, utilizzare un elenco numerato. Non utilizzare segni di punteggiatura o altri marcatori per creare l’impressione di una lista. E’ anche possibile selezionare la tipologia di elenchi (elenchi puntati, elenchi numerati, a più livelli, ecc…)
E’ estremamente importante non creare allineamenti con la barra spaziatrice, ma utilizzando la tabulazione.
Laddove possibile, non utilizzare paragrafi vuoti per aumentare, ad esempio, la distanza tra i paragrafi.
E’ consigliato non utilizzare il testo giustificato in quanto potrebbe pregiudicare la lettura a schermo e l’immediato riconoscimento della posizione dei capoversi.
Infine, è importante che gli oggetti aggiunti al documento (foto, forme, grafici, ecc…) vengano posizionati con una disposizione “in linea” con il testo, per facilitare la lettura tramite un lettore di schermo.
Stili e formattazione con Microsoft Word
Utilizzare gli stili e le formattazioni dei contenuti con Microsoft Word è molto semplice ed immediato: tutti i comandi sono infatti visibili e selezionabili nella barra multifunzione della scheda “Home”, come visualizzato nella seguente immagine:

Figura 5 – Utilizzare gli stili e le formattazioni con Microsoft Word
Stili e formattazione con Writer (OpenOffice / LibreOffice)
Anche per chi utilizza Writer (OpenOffice / LibreOffice) è abbastanza semplice utilizzare gli stili di intestazione e le formattazioni dei contenuti.
Come mostrato nelle due immagini seguenti, dalla barra laterale delle Proprietà è possibile visualizzare le funzionalità di lista nella scheda “Proprietà” (Figura 6) e gli stili di intestazione nella scheda “Stili e formattazioni” (Figura 7).
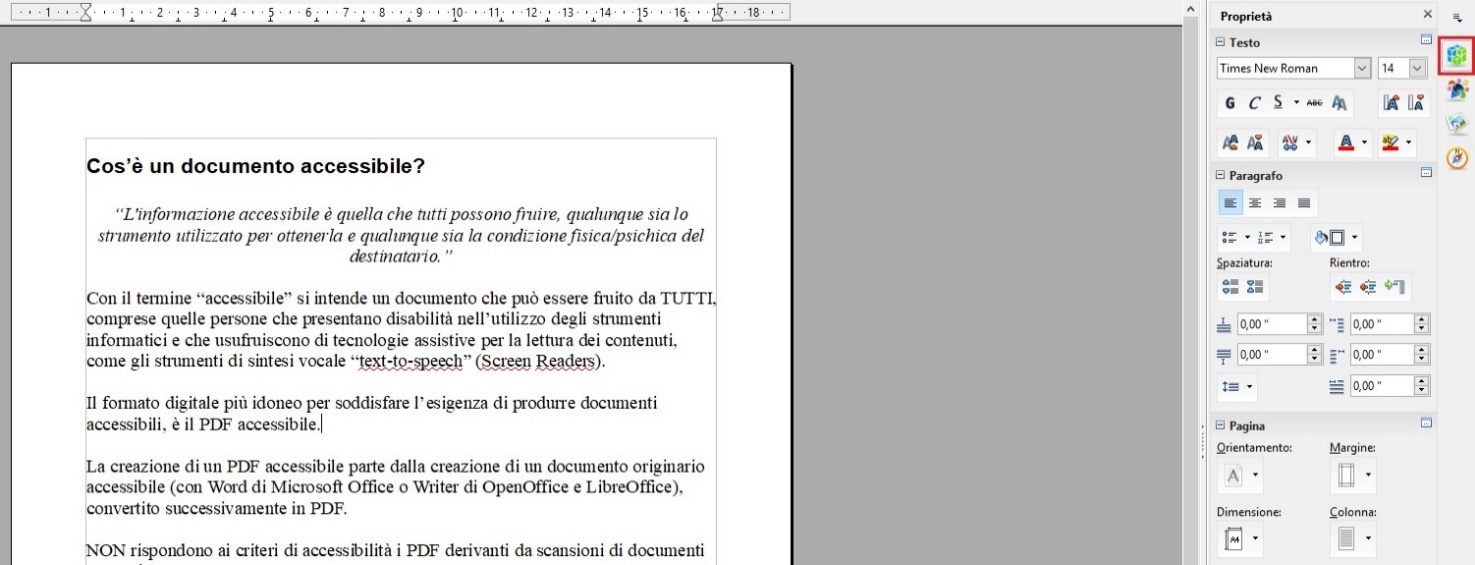
Figura 6 – Utilizzare gli stili (di elenco) per le liste con OpenOfficeWriter
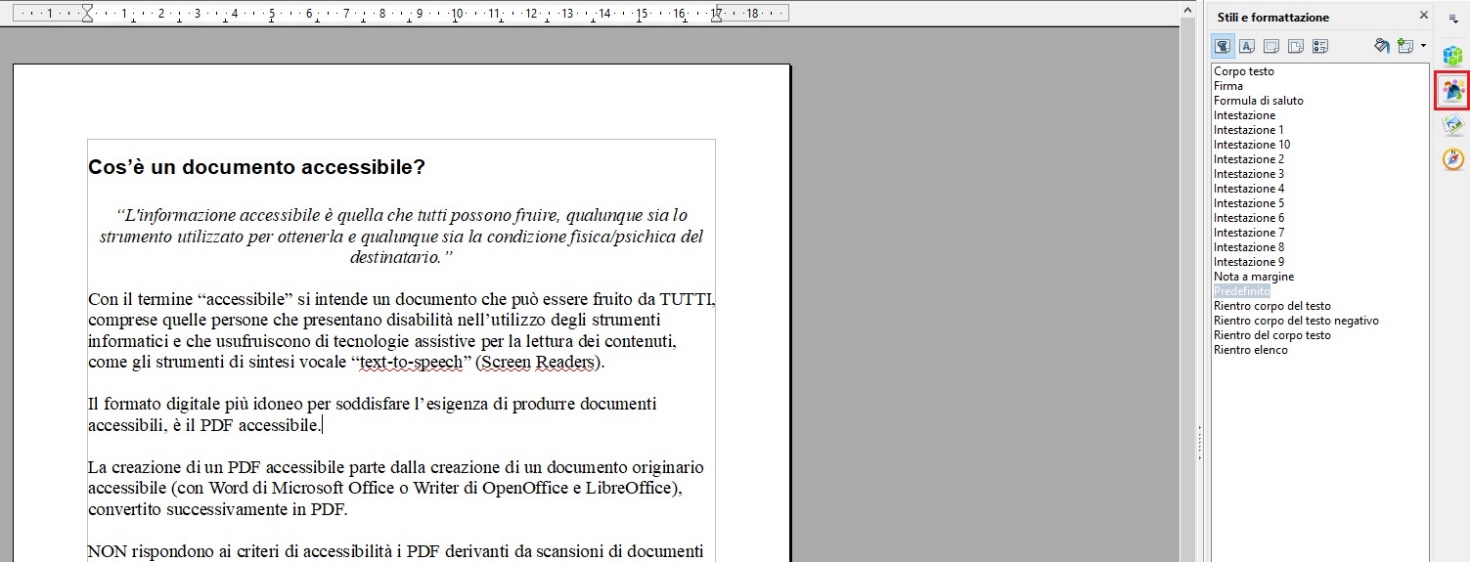
Figura 7 – Utilizzare gli stili (di intestazione) per i titoli con OpenOfficeWriter
Sommario automatico
Dopo aver formattato correttamente titoli e paragrafi all’interno del documento, potrai inserire automaticamente un sommario all’inizio del documento.
Il sommario rispecchierà l’ordine dei titoli inseriti e consentirà inoltre di spostarsi automaticamente, cliccando tra le varie parti del testo.
Se si utilizza Microsoft Word, si può inserire il sommario dalla scheda “Riferimenti” cliccando su “Sommario”.
Nell’immagine seguente, è visualizzato l’inserimento del sommario in un documento creato con Microsoft Word:
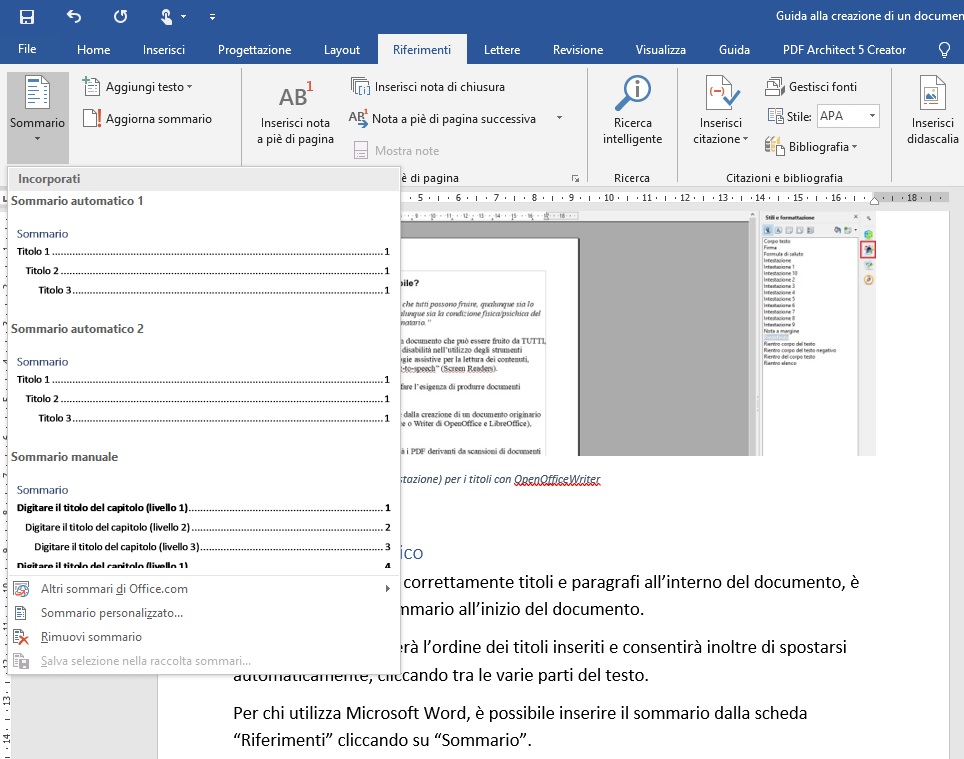
Figura – Come inserire il sommario con Microsoft Word
Se, invece, si utilizza Writer (OpenOffice / LibreOffice) si può inserire l’Indice generale del documento seguenti questi semplici passaggi:
- Clic su “Inserisci”
- Clic su “Indici e tabelle”
- Clic su “Indici e tabelle…”
- Scegli il tipo di Sommario / Indice preferito e Clicca su “Ok”
Nell’immagine seguente, è visualizzata la maschera per l’inserimento dell’indice del documento creato con OpenOffice Writer:
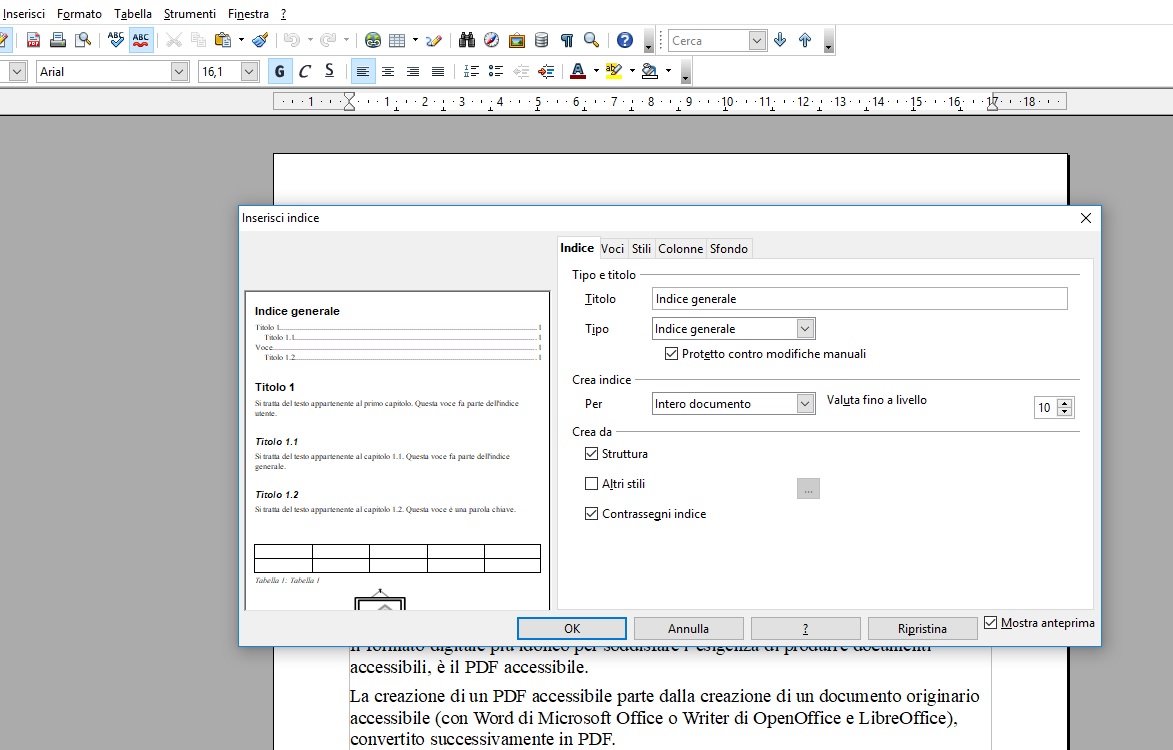
Figura – Come inserire l’indice con OpenOffice Writer
Collegamenti ipertestuali
Per inserire un collegamento ipertestuale (link) all’interno di un documento creato con Microsoft Word non dovrai fare altro che selezionare il testo interessato, cliccare col tasto destro del mouse e scegliere “Collegamento” (o “Collegamento Ipertestuale”).
Se utilizzi Writer (OpenOffice / LibreOffice) dovrai, dopo aver selezionato il desto interessato, cliccare su “inserisci” e poi “Collegamento…”
Per i collegamenti ipertestuali è consigliato (e doveroso) utilizzare testi significativi, da preferire, ad esempio, a “Clicca qui”.
Può risultare importante aggiungere anche una “Descrizione” del collegamento, nell’ottica di fornire maggiori informazioni sulla destinazione del collegamento stesso.
L’immagine seguente mostra come ho creato il collegamento ipertestuale al sito “Transizione Digitale”:
Risorse utili per il Responsabile della Transizione Digitale
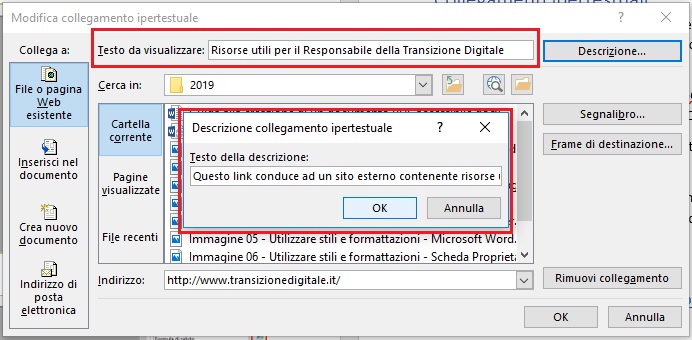
Figura 10 – Come creare un collegamento ipertestuale in Microsoft Word
E’ infine importante evitare di sottolineare i testi, in quanto questa operazione può generare confusione circa la presenza di collegamenti ipertestuali.
Colori
E’ importante utilizzare un buon contrasto tra il colore del testo e lo sfondo (il rapporto indicato dalle Linee guida per l’accessibilità dei contenuti web WCAG 2.0 è 4,5:1).
E’ altamente sconsigliato inserire il testo utilizzando colori con poco contrasto rispetto allo sfondo, come ad esempio il testo giallo/arancione su sfondo bianco.
Infine, voglio ricordare di:
- non utilizzare il colore o la forma come unico modo per identificare qualcosa all’interno del documento,
- utilizzare sempre descrizioni appropriate quando necessario.
Tabelle e loro struttura
Nel caso in cui fosse necessario inserire una tabella all’interno del documento, è importante utilizzare i seguenti accorgimenti:
- Preferire una struttura semplice ad una struttura a doppia entrata o a tabelle annidate (per facilitare la lettura da parte delle tecnologie assistive, in particolare dei lettori di schermo). Se necessario, e se possibile, suddividere le tabelle a doppia entrata in più tabelle semplici, una dopo l’altra
- Impostare le intestazioni di colonna: selezionando la prima riga, cliccando con il tasto destro del mouse e scegliendo la voce “Proprietà Tabella”; poi, all’interno della finestra “Proprietà Tabella” selezionare la scheda “Riga” e cliccare sulla casella di controllo “Ripeti come riga di intestazione in ogni pagina” (questo passaggio è particolarmente utile se una tabella va su più pagine)
- Inserire un testo alternativo e una descrizione della tabella: facendo Clic nella tabella, cliccare con il tasto destro del mouse sulla tabella e scegliere la voce “Proprietà Tabella”; poi, all’interno della finestra “Proprietà Tabella”, selezionare la scheda “Testo Alternativo” e inserire il titolo e una descrizione della tabella
- Evitare celle vuote: eventualmente inserire la dicitura “dato non disponibile”
Di seguito, un esempio di tabella “accessibile”, creata seguendo le precedenti indicazioni:
| Intestazione Colonna 1 | Intestazione Colonna 2 | Intestazione Colonna 3 | Intestazione Colonna 4 |
| Dato 1,1 | Dato 1,2 | Dato non disponibile | Dato 1,4 |
| Dato 2,1 | Dato 2,2 | Dato 2,3 | Dato 2,4 |
L’immagine seguente mostra, invece, come sono stati impostati titolo e descrizione durante la creazione della precedente tabella:
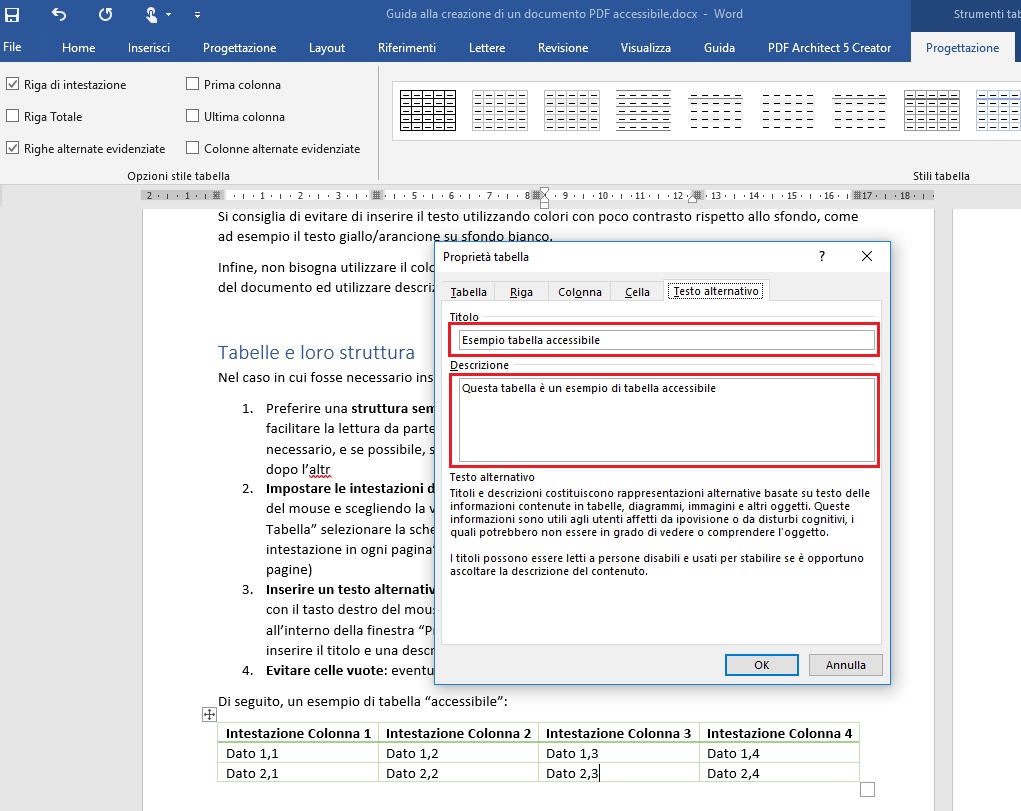
Figura 11 – Come inserire titolo e descrizione in una tabella con Microsoft Word
Il testo seguente riporta quanto specificato nell’informativa di Microsoft Word presente nella maschera per l’inserimento di una tabella.
“Titoli e descrizioni costituiscono rappresentazioni alternative basate su testo delle informazioni contenute in tabelle, diagrammi, immagini e altri oggetti. Queste informazioni sono utili agli utenti affetti da ipovisione o da disturbi cognitivi, i quali potrebbero non essere in grado di vedere o comprendere l’oggetto. I titoli possono essere letti a persone disabili e usati per stabilire se è opportuno ascoltare la descrizione del contenuto (oppure passare al contenuto successivo).”
Immagini
Anche per le immagini, è estremamente importante aggiungere didascalia e testi alternativi (titolo e descrizione).
Per inserire la didascalia di un’immagine presente all’interno di un documento creato con Micorsoft Word dovrai semplicemente cliccare con il tasto destro del mouse sull’immagine e scegliere “Inserisci didascalia…”
Per l’inserimento dei testi alternativi, invece, è necessario seguire questi passaggi:
- Fare Clic con il tasto destro del mouse sull’immagine
- Fare Clic su “Formato immagine…”
- Fare Clic sulla scheda “Layout e proprietà”
- Nella sezione “Testo alternativo” impostare il titolo e la descrizione
L’immagine seguente mostra come impostare i testi alternativi di un’immagine presente in un documento creato con Microsoft Word:
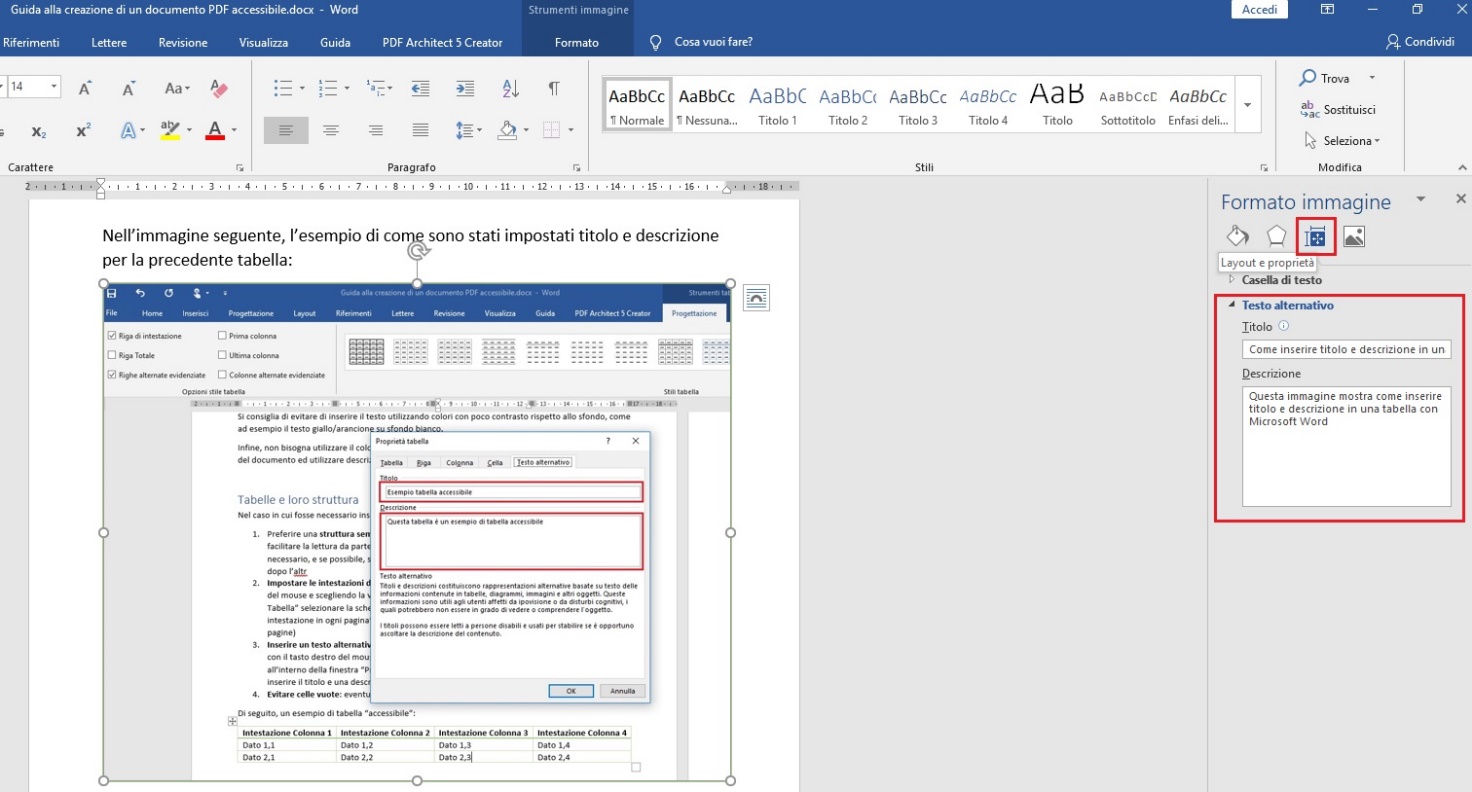
Figura 12 – Come inserire i testi alternativi su un’immagine con Microsoft Word
Anche per chi utilizza Writer (OpenOffice / LibreOffice) è molto semplice inserire didascalia e testi alternativi.
Per inserire la didascalia, cliccare col tasto destro del mouse sull’immagine e scegliere “Didascalia…”.
Per inserire i testi alternativi (Titolo e Descrizione), cliccare col tasto destro del mouse sull’immagine e scegliere “Descrizione…”.
Nell’immagine seguente è mostrato un esempio di come impostare i testi alternativi di un’immagine presente in un documento creato con OpenOffice Writer:
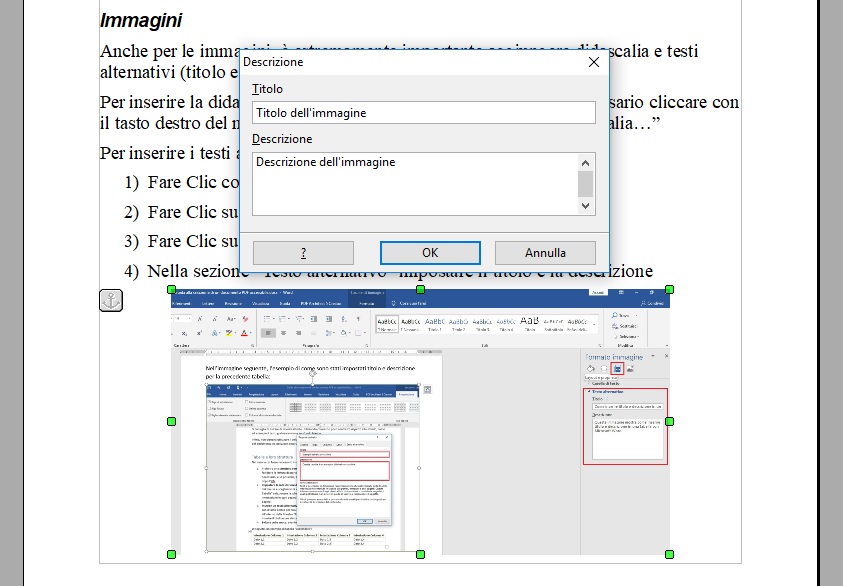
Figura 13 – Come inserire i testi alternativi su un’immagine con OpenOffice Writer
Caratteri
E’ importante utilizzare “font” di caratteri “senza grazie” (cioè senza i tratti terminali chiamati, appunto, “grazie”) come ad esempio “Arial” o “Verdana”.
Il motivo è semplice: i “font senza grazie” sono più facilmente leggibili sullo schermo di un computer.
La dimensione minima consigliata per i caratteri è 12.
E’ altresì consigliato utilizzare un’interlinea compresa tra 1,2 e 1,5.
Per la stesura del documento “Guida alla creazione di un documento PDF accessibile” ho impostato la dimensione dei caratteri 14 e l’interlinea 1,2.
Verificare l’accessibilità del documento (originario)
Verificare l’accessibilità del documento originario con Microsoft Word è semplice, in quanto dalla versione 2010 in poi è stata integrata la funzionalità per la verifica di accessibilità.
Durante la stesura di un documento potrai quindi, in qualsiasi momento, verificare l’accessibilità del documento in pochi e semplici passaggi:
- Fai Clic su “File”
- Fai Clic su “Verifica documento” (in corrispondenza della sezione “Controlla documento”)
- Fai Clic su “Verifica accessibilità”
L’immagine seguente mostra come verificare l’accessibilità di un documento creato con Microsoft Word:
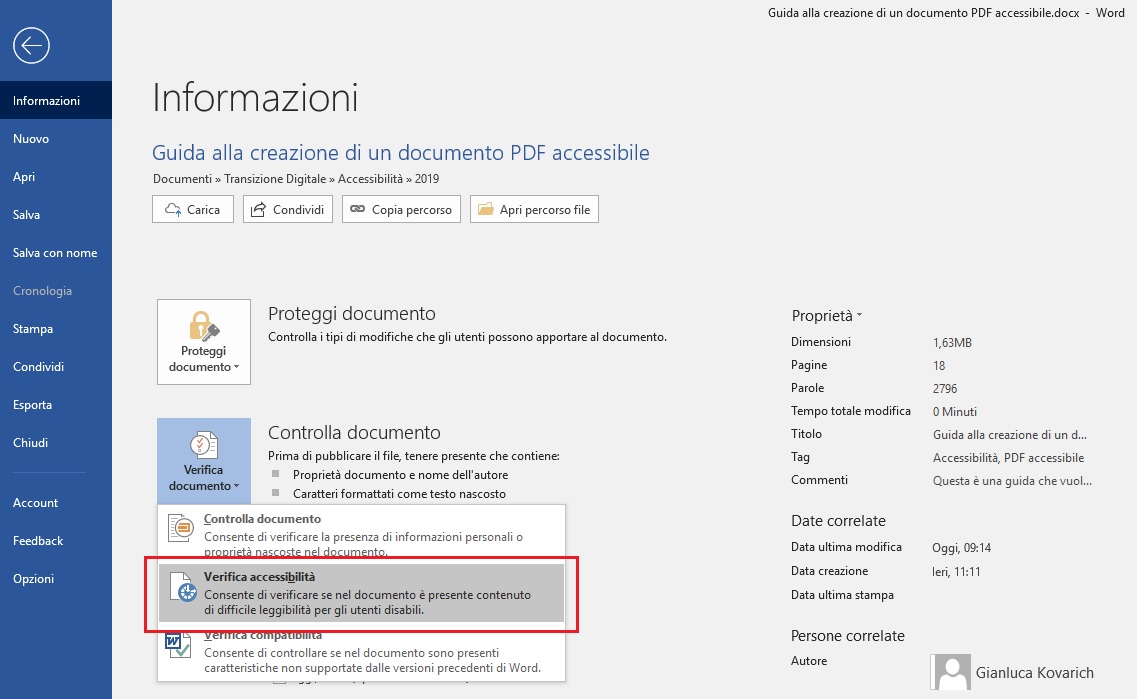
Figura 14 – Come verificare l’accessibilità di un documento con Microsoft Word
Se, invece, utilizzi Writer (OpenOffice / LibreOffice) al momento non ci sono funzionalità integrate per la verifica dell’accessibilità del documento originario.
Conversione del documento originario in PDF
Dopo aver verificato l’accessibilità del documento (e aver corretto le eventuali “anomalie” segnalate) sarai pronto per convertire il documento in PDF seguendo questi passaggi:
- Clic su “File”
- Clic su “Salva con nome”
- Scegliere la posizione in cui salvare il nuovo documento
- Scegli il formato PDF (*.pdf) dal menu a tendina
- Clic su Opzioni
- Seleziona “Crea segnalibri utilizzando: intestazioni”
- Selezionare “Tag per la struttura del documento per l’accessibilità”
- Clic su “Ok”
- Clic su “Salva”
Nell’immagine seguente puoi vedere come poter convertire il documento originario in PDF con Microsoft Word:
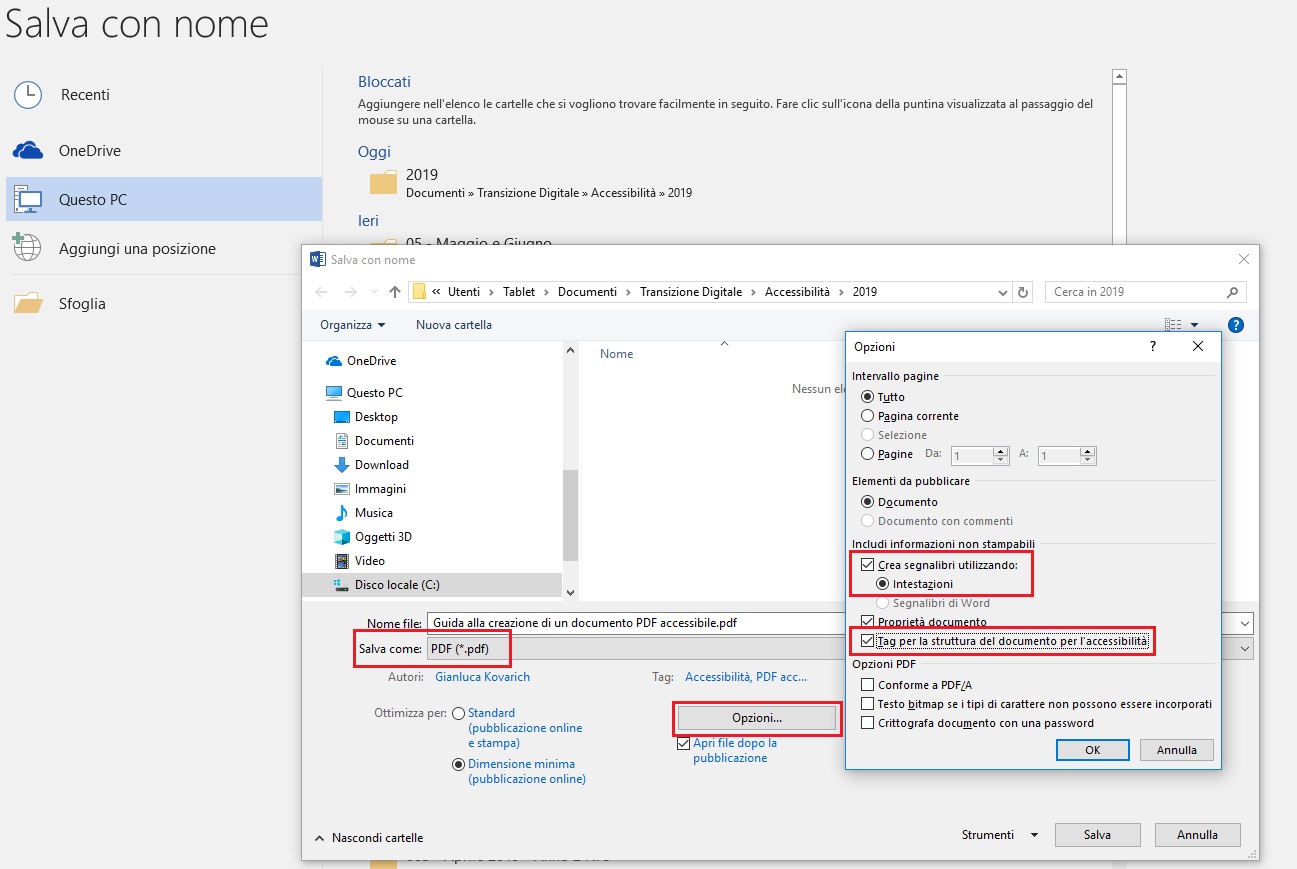
Figura 15 – Come convertire un documento in PDF con Microsoft Word
PDF/A
Con PDF/A si intende il formato PDF da preferire per la conservazione a lungo termine del documento, caratterizzato dall’assenza di collegamenti esterni, codici eseguibili, contenuti crittografati.
A partire da Microsoft Word 2016, in fase di creazione del PDF (come visto in precedenza) è possibile, insieme ai punti 6 e 7 dell’elenco precedente, selezionare l’opzione “Conforma a PDF/A”.
Verifica di accessibilità del documento PDF
La “conversione di un documento di testo accessibile in PDF”, da sola, non sempre garantisce che il documento PDF risultante sia accessibile.
Dopo avere effettuato la conversione del documento originario in PDF, il consiglio è di effettuare un controllo sull’accessibilità, utilizzando una delle ultime versioni di Adobe Acrobat Professional o altri servizi gratuiti presenti in rete come, ad esempio, Free PDF Accessibility Checker (PAC), disponibile al seguente indirizzo web:
Free PDF Accessibility Checker (PAC)
Questi strumenti consentono di verificare che la conversione abbia mantenuto i “tag”, l’ordine di esposizione, i testi alternativi alle immagini, i “tag” semantici delle tabelle, ecc…
Un ulteriore consiglio è quello di effettuare una lettura del documento PDF con un lettore di schermo (come ad esempio Jaws, VoiceOver, NVDA), al fine di verificare se sussistono delle inesattezze o se appaiono parole poco comprensibili alla lettura vocale: sommario, titoli, acronimi, numeri, collegamenti ipertestuali, ordine delle parole nel testo, articoli, preposizioni, parole in lingua straniera, punteggiatura, ecc…
Solo in questo modo si potrà essere sicuri che ogni persona possa fruire in maniera corretta (e semplice!) di tutte le informazioni messe a disposizione all’interno del documento.
—
Sul tema, nelle scorse settimane, abbiamo tenuto un webinar – disponibile sul canale YouTube “Transizione Digitale”– durante il quale abbiamo parlato molto dei nuovi criteri e delle linee guida “tecniche” di accessibilità alle quali è vero che molti siti web sono stati adeguati.