Stando in casa a causa della quarantena obbligatoria, milioni di persone si sono ritrovate costrette a lavorare e a studiare dal proprio domicilio con non pochi problemi dal punto di vista dell’organizzazione e della sicurezza digitale.
Soprattutto per chi ha figli la questione “PC condiviso” crea non pochi grattacapi dovendo giostrarsi, magari con un solo PC, fra il lavoro dei genitori e lo studio dei pargoli, che frequentano ormai le lezioni online.
In questa situazione, il fulcro di tutto è il proprio Personal Computer: se si dovesse guastare per qualche motivo, l’intera famiglia sarebbe nei guai.
Anche se abbiamo sempre a disposizione tablet e smartphone, è innegabile che il PC sia comunque più comodo da utilizzare, quindi mai come ora è indispensabile mettere in atto alcune buone pratiche per controllare l’efficienza del proprio computer e scongiurare il rischio che possa abbandonarci lasciando tutti i membri della famiglia in difficoltà.
Quello che dobbiamo fare, in pratica, è assicurarci che tutto funzioni normalmente e che nessun virus (stavolta digitale), si intrufoli di nascosto scaricando o avviando malware a nostra insaputa o, peggio, danneggiando le funzioni vitali del sistema.
Per fortuna a nostra disposizione abbiamo numerosi applicativi che, nonostante la gratuità, sono comunque armi efficaci e rappresentano sicuramente degli strumenti indispensabili da tenere da parte, da utilizzare di tanto in tanto per mantenere agile e operativo il nostro PC.
Indice degli argomenti
Controllo degli applicativi avviati in automatico
Quando il PC si avvia, anche se non ce ne accorgiamo, sono moltissimi i software e i servizi che si caricano in memoria: ovviamente la maggior parte “serve” al sistema per funzionare correttamente, ma tra di essi potrebbe anche nascondersi qualche applicativo inutile o peggio, “maligno“, pronto a portare a termine il proprio compito truffaldino.
La prima cosa che dovremmo fare quindi, è scaricare e avviare “Autoruns“: si tratta di una piccola utility creata da Sysinternals (poi acquisita da Microsoft), che fa un grande e prezioso lavoro.
In sostanza crea un elenco completo di tutti gli applicativi e dei processi che si avviano in automatico, indicando numerose informazioni utili, compreso il percorso completo (che ci permette di capire chi lo ha lanciato) e mostra la firma digitale: questo dato ci è estremamente utile perché se uno degli applicativi ha un nome che non riconosciamo, ma vediamo che è firmato da Microsoft, questo fatto, ovviamente, ci tranquillizza sulla sua origine.
Possiamo sfruttare l’opzione “Hide Microsoft Entries” (nel menu “Options”), in modo da visualizzare solo quegli applicativi che si avviano in automatico e che sono stati aggiunti al sistema da aziende di terze parti: in questo modo, puntiamo tutta l’attenzione sui “possibili” intrusi.
Tra le funzioni presenti, una in particolare è di fondamentale importanza: andando su “Options” e cliccando sulla voce di menu “Scan options…”, si aprirà una finestra nella quale potremo selezionare le voci “Check VirusTotal.com” e “Submit Unknown Images”. A questo punto, cliccando sul pulsante “Scan”, tutti gli applicativi e i servizi presenti in elenco saranno inviati sul sito di VirusTotal.com (appartenente a Google) e scansionati ognuno da più di 70 antivirus diversi (compresi quelli più blasonati)!
Per vedere l’esito di questa scansione massiccia, basterà volgere lo sguardo sulla colonna denominata “Virus Total”, in cui ci saranno dei numeri tipo “0/73”, il cui significato è presto detto: il primo numero rappresenta quanti antivirus hanno ritenuto l’elemento esaminato, un virus, il secondo numero invece rappresenta il totale degli antivirus che hanno analizzato l’elemento in questione.
Subito dopo, in Autoruns, conviene cliccare con il tasto destro sul nome dell’applicativo “incriminato” ed effettuare in sequenza “Verify Image”, per verificare l’autenticità della firma digitale e subito dopo, “Search online”, per verificare in rete se vi siano articoli o post nei forum che parlano del file in questione ed eventualmente in quali termini se ne parla: se si tratta di un possibile virus, di solito in questo modo non si fatica a scoprirlo.
Per ottenere maggiori dettagli sul file, cliccare su “Properties”, poi selezionare e copiare il testo dopo la scritta “Percorso:” (in questo caso selezionare “C:windowssyswow64”).
Controllo degli applicativi e dei servizi caricati in memoria
Analogamente a quanto fatto finora per controllare gli applicativi e i servizi caricati in fase di avvio, scaricando e lanciando “Process Explorer“, sempre di Sysinternals (Microsoft), possiamo ottenere una visione generale, in tempo reale, di tutti i processi attivi in memoria, in modo da distinguere quelli “ufficiali” da quelli “intrusi” e poterli così terminare definitivamente.
Anche in questo caso, andando su “Options” e poi cliccando su “VirusTotal.com” e su “Check VirusTotal.com”, potremo sapere in un attimo quali siano i processi “sospetti”, ovviamente quelli nella colonna “Virus Total”, scritti in rosso, che risultano con valori superiori allo zero.
Se la colonna “Virus Total” non dovesse esserci, per visualizzarla, basta cliccare con il tasto destro sull’intestazione di una colonna qualsiasi, cliccare su “Select Columns…”, selezionare “Virus Total” e premere su “OK”.
Controllo delle risorse utilizzate
Cliccando invece su “Options” e poi su “System Information…”, si aprirà una finestra con dei grafici molto utili: selezionando il tab “CPU”, ad esempio, saremo in grado di vedere l’andamento dell’uso della CPU da parte degli applicativi. Posizionandoci sopra il cursore del mouse, apparirà il nome del processo che ha generato quel valore.
In questo modo, se vediamo un picco molto alto e continuo, basterà andarci sopra con il mouse per capire quale applicativo richiede tante risorse e nel caso potremo facilmente scoprire se c’è (e qual è) un malware in azione.
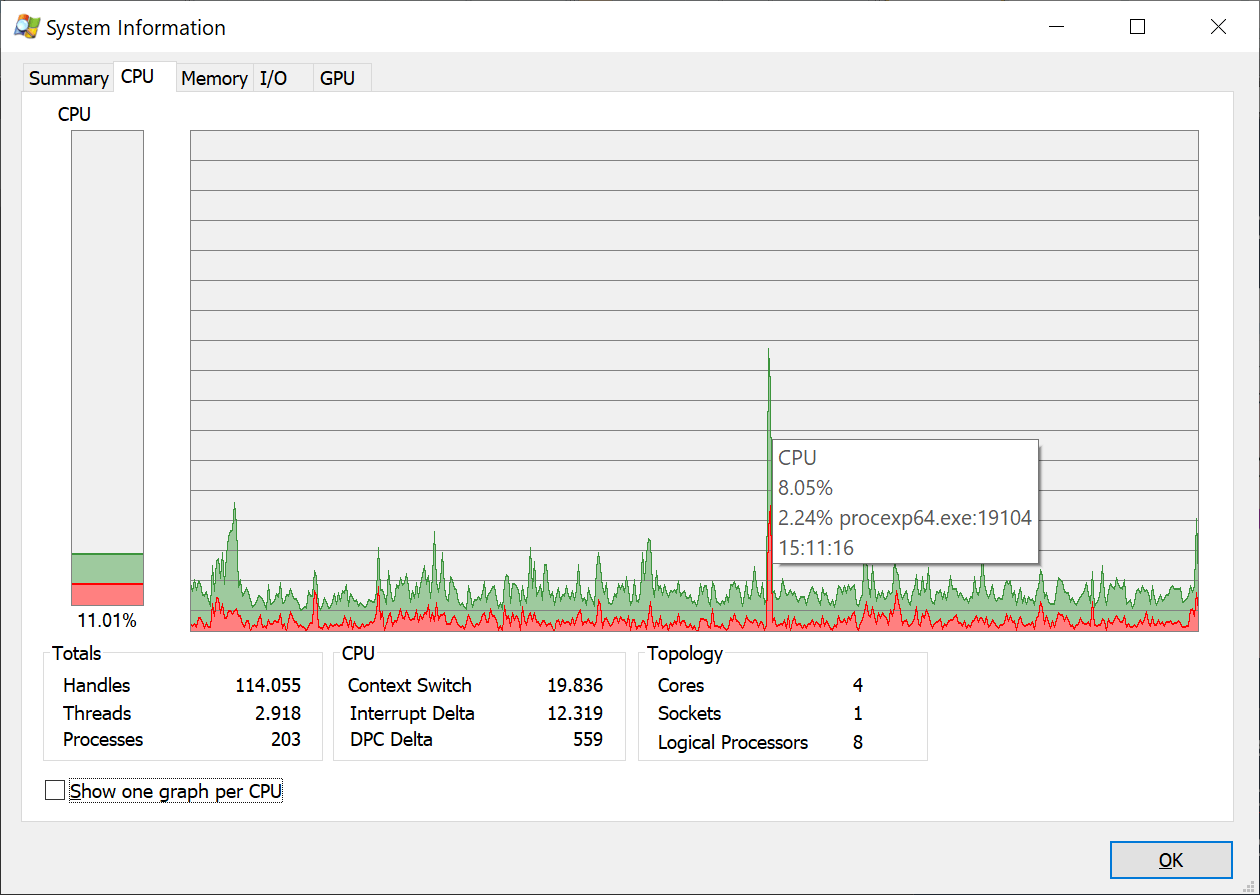
Invece cliccando sul tab “I/O”, agendo in modo simile, sarà facile individuare quel processo che invia in continuazione dati a qualche server sconosciuto.
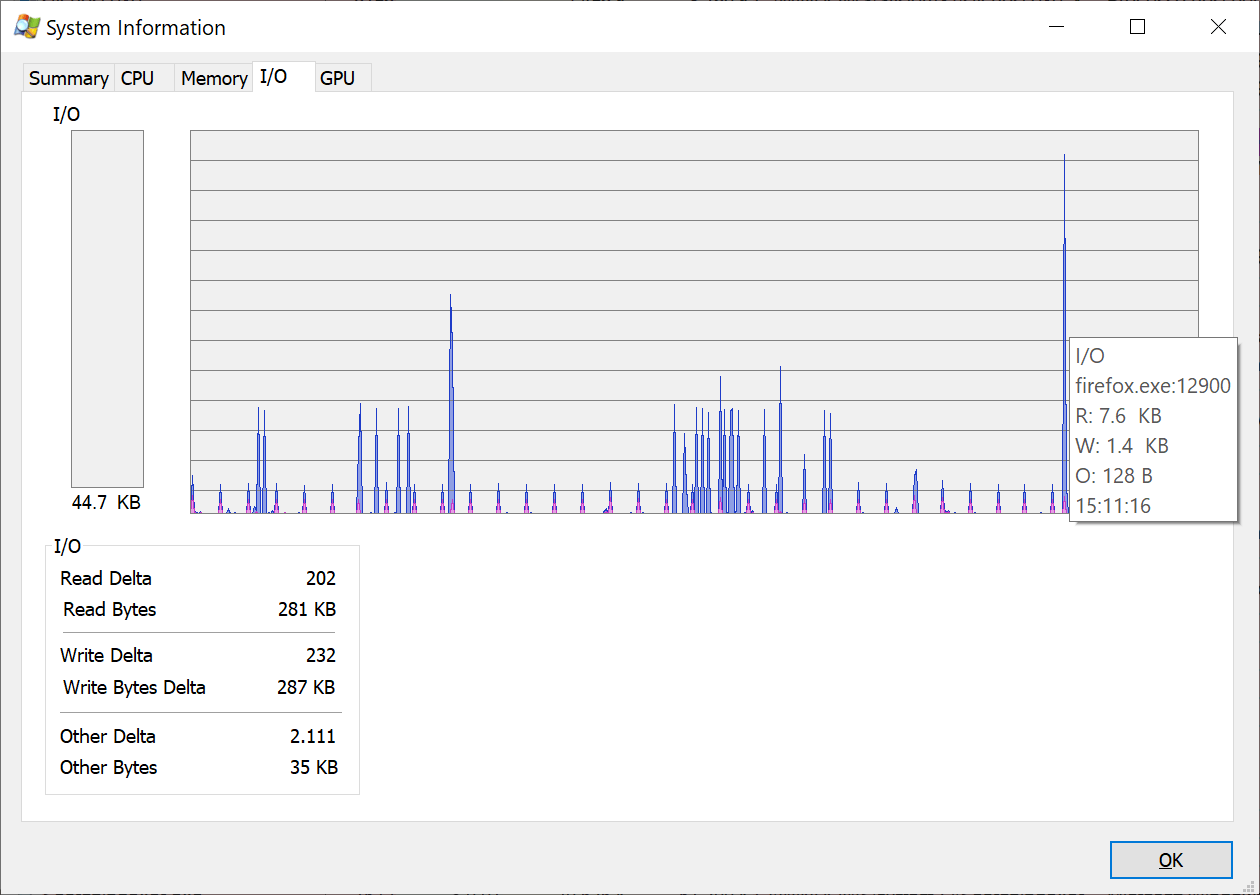
Una volta individuato l’elemento indesiderato, basterà, nell’elenco, cliccarci sopra con il tasto destro del mouse e scegliere la voce: “Kill Process”. Se invece il processo ha dei sotto-processi, basterà cliccare il primo e scegliere la voce: “Kill Process Tree”.
Controllo antivirus approfondito
Non tutti sanno che Windows 10 possiede tra i suoi servizi anche quello di un potente “Antivirus” (attivo solo se non si hanno altri antivirus installati nel PC): lo si può verificare in modo semplice, aprendo una finestra di “Esplora Risorse”, selezionando un file con il tasto destro del mouse e cliccando sulla voce di menu “Analizza con Windows Defender…”:
Per attivare questa utilissima funzione:
– Seleziona il pulsante “Start”, cerca “Protezione da virus e minacce” e cliccaci sopra
– Nella schermata “Protezione da virus e minacce” esegui una di queste operazioni:
- In una versione aggiornata di Windows 10: sotto “Minacce correnti” seleziona “Opzioni di analisi”
- Nelle versioni precedenti di Windows: in “Cronologia minacce” seleziona “Esegui una nuova analisi avanzata”
Al termine dell’analisi (dopo circa 15 minuti) il PC verrà automaticamente riavviato e potremo continuare a lavorare sicuri che non vi siano problemi.
Qui un video che spiega passo passo come effettuare la scansione di Windows Defender Offline.
Avviare applicativi in un ambiente sicuro virtualizzato
Un’altra funzione poco conosciuta presente in Windows 10 (dalla versione 1903 in poi) è “Windows Sandbox”: una volta attivata, saremo in grado di caricare in Windows un’altra sessione di Windows, ma questa volta “virtuale”, in cui potremo caricare qualsiasi applicativo, anche quelli più sospetti, senza il rischio di infettare il normale sistema operativo Windows.
In questo modo potremo testare programmi scaricati, navigare in rete e provare estensioni del browser, senza paura che capiti qualcosa al nostro PC.
Prima di poter installare Windows Sandbox però, è necessario assicurarsi che il computer soddisfi determinati requisiti:
- Windows 10 Pro o Enterprise build 1903 o successive (esistono modi per installarlo su Windows 10 Home, ma richiedono un po’ di lavoro extra, che non sarà trattato in questo articolo)
- Architettura 64-bit
- Funzionalità di virtualizzazione abilitate nel BIOS
- Almeno 4 GB di RAM (8 GB consigliati)
- Almeno 1 GB di spazio libero su disco (SSD consigliato)
- Almeno 2 core CPU (4 core con hyperthreading consigliati)
Per installare Windows Sandbox, segui semplicemente questi passaggi:
- Assicurati di utilizzare Windows 10 Pro o o Enterprise con la versione 1903 o successiva.
- Assicurarsi che la virtualizzazione della CPU sia abilitata nel BIOS del computer.
- Fai clic sul pulsante Start e cerca “Attiva o disattiva funzionalità di Windows”. Quando appare nei risultati della ricerca, fai clic sul risultato.
- Nella finestra che si apre, cerca e seleziona la voce “Sandbox di Windows” e clicca su “OK”.
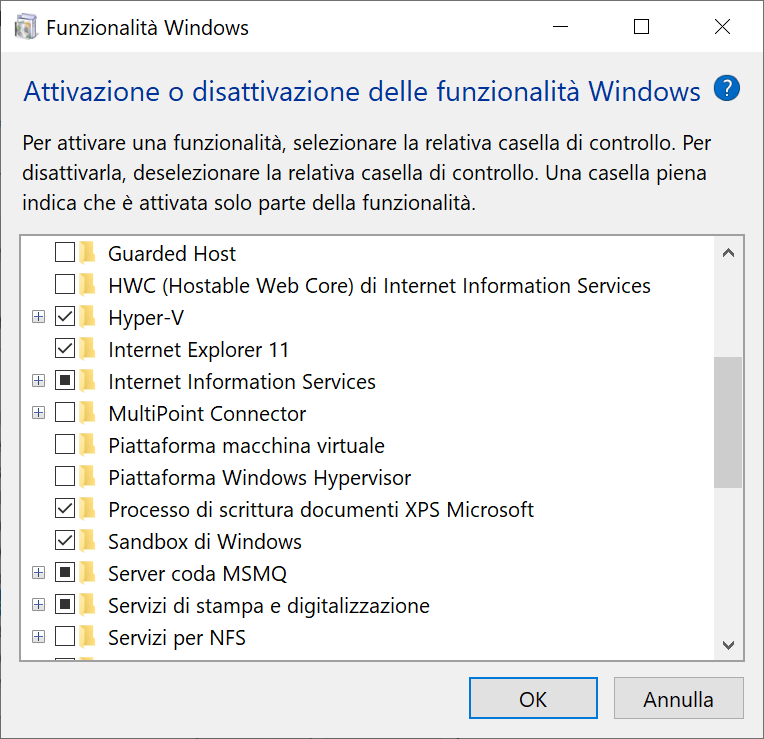
Al termine dell’installazione, Windows ti chiede di riavviare: esegui pure il riavvio.
A questo punto Windows Sandbox è installato nel PC e per utilizzarlo fai clic sul pulsante Start e cerca Windows Sandbox. Quando appare nei risultati della ricerca, fai clic su di esso per avviare il programma.
Quando Windows Sandbox viene caricato per la prima volta, potrebbe essere necessario un po’ più del normale poiché genera l’immagine di Windows 10 che utilizzerà per la macchina virtuale. Una volta terminato il caricamento, apparirà una finestra, come quella di un applicativo qualsiasi, che invece, contiene un’installazione di Windows 10 completamente funzionante, come mostrato di seguito.
Usate questa funzionalità per navigare in sicurezza ma ricordate che, una volta chiusa la sessione, tutti i contenuti presenti verranno eliminati (compresi eventuali virus).
Avviare applicativi in una sandbox
Sophos è un’azienda che si occupa di sicurezza informatica ed offre prodotti di criptazione, network security, e-mail security ecc. Uno degli strumenti offerti da Sophos è Sandboxie: si tratta di un software che, una volta installato, esegue le altre applicazioni in un’area di astrazione isolata chiamata “sandbox” (letteralmente una zona gioco).
Sotto la supervisione di Sandboxie, un’applicazione funziona normalmente e alla massima velocità, ma non può effettuare modifiche permanenti al computer. Invece le modifiche vengono effettuate solo nella sandbox.
Vi consiglio di installarlo e di aprire ogni altro applicativo in modo protetto (soprattutto il browser che usate per navigare in rete), semplicemente cliccando con il tasto destro e scegliendo la voce “Run Sandboxed”:
Un altro ottimo motivo per utilizzare Sandboxie è che da qualche tempo è diventato opensource.
Conclusioni
Come abbiamo visto, esistono dei programmi gratuiti che si possono rivelare molto utili e che fa sempre comodo tenere a portata di mano: Sysinternals ha racchiuso i suoi “attrezzi digitali” dentro “Sysinternals Suite” che vi consiglio caldamente di scaricare ed installare subito.
Un’altra fonte di applicativi utili è senz’altro PortableApps che, oltre a fornire un’ampia scelta di software per ogni esigenza, lo fa anche in modalità “portabile”, nel senso che per funzionare non deve essere installato nel computer: in questo modo, non solo non andiamo ad appesantire il sistema, ma possiamo anche creare una comoda chiavetta USB da portare sempre con sé e da tirare fuori nei casi di “emergenza”.
Se avrai eseguito alla lettera tutte le procedure fin qui descritte, non solo ti sarai assicurato di avere un PC in salute, ma avrai anche appreso alcune nozioni fondamentali per mantenere il sistema “in sicurezza”.
Magari, potrebbe essere una buona idea quella di condividere queste informazioni anche con figli, parenti e amici.
Fin qui abbiamo parlato del PC, in un prossimo articolo vedremo invece come fare per mettere in sicurezza lo smartphone, sempre adoperando strumenti gratuiti e mettendo in atto le “buone pratiche” del caso.












































